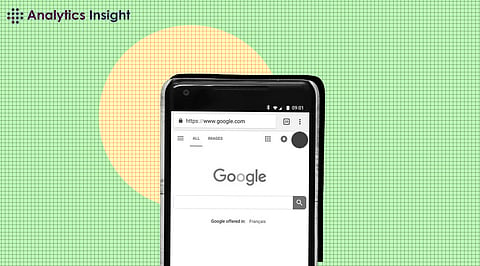
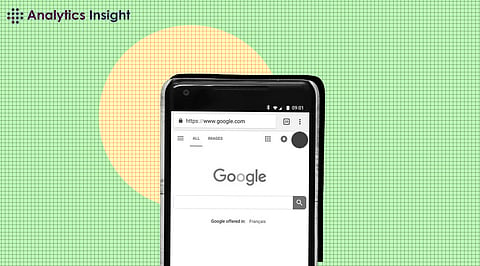
Google is presenting a new “Listen to this page” feature for its Chrome users on Android that will permit them to listen to a web page in the language and voice of their choice. According to a report by 9to5 Google, this overhaul is likely to be rolled out for all steady clients soon.
Google Chrome for Android is getting a new highlight dubbed ‘Listen to this page’, which will let the browser study any text-heavy webpage aloud. The text-to-speech (TTS) included is being coordinated into the Android app, and clients will be able to access it from the three-dotted menu symbol.
The feature opens a mini player that comes with play/pause, an advance bar, playback speed alternatives, and more. Clients can, moreover, integrate into Google Chrome’s Listen in different voices and distinctive languages.
According to a dedicated support page for the feature, it can be used to examine the content on a site using an Android gadget. The feature can play the sound while the client switches to a different tab or while the screen is bolted. While the feature has started rolling out to clients, a wider release may take a few weeks. The feature is being rolled out with the Google Chrome adaptation 125.
Google Chrome’s Listen supports several languages, including Arabic, Bengali, Chinese, English, French, German, Hindi, Indonesian, Japanese, Portuguese, Russian, and Spanish. Furthermore, a few voice types are also accessible for clients to select from. The TTS highlight has Ruby, River, Field, and Moss voice choices in English (US). It offers Cloud and Dale in English (UK) and Lake in English (India).
Once Google Chrome’s Listen feature is turned on, clients will discover a mini player at the foot of the screen, which comes with play/pause, an advance bar, a 10-second quick forward/rewind, and playback speed choices. The flood menu, too, auto-scrolls as the voice peruses the content. Once the app is closed, the voice is delayed. Google Chrome recollects where it was delayed, and upon reviving the app, it can begin playing from where it cleared out.
Open the Google Chrome app on your Android device.
Open a webpage with content. The page must be text-heavy.
Once the page completely loads, tap the symbol on the top right with three vertical dots.
Look for Listen to this page. Tap on it.
To alter the playback speed, tap on the mini-player.
In the player window, tab the three horizontal dots on the right foot.
Tap on Playback Speed.
To alter the voice, tap on Voice. Tap Preview to attempt out the voice.
Tap Highlight text and auto-scroll to empower the highlight.
