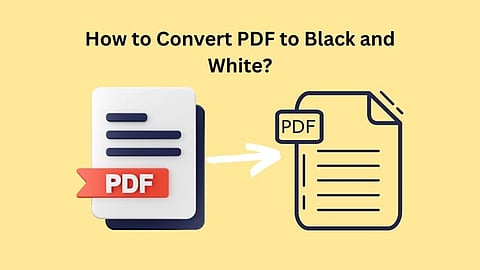
- Insights
- Cryptocurrencies
- Gadgets
- Stocks
- White Papers
- Reports
- Industry
- Geography
- Insights
- Cryptocurrencies
- Gadgets
- Stocks
- White Papers
- Reports
- Industry
- Geography
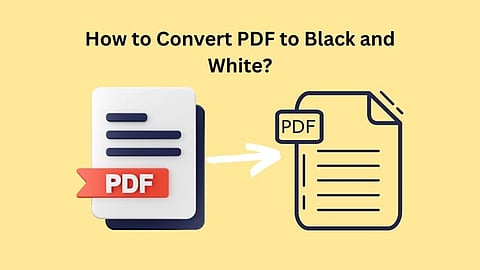
PDF is the most common format of documents we deal with almost every day. Sometimes, you may want to convert your colored PDF files to black and white. Whether it is to add a classic touch for better readability, save on printing costs, or even reduce the file size. No matter what your reason is to convert a PDF file, this article is the solution.
This blog will walk you through converting a PDF file to black and white. We will be listing two different methods for you. And the best part is both methods are entirely free. So let’s get to it then!
For our first method, we will be using UPDF. It is a desktop application that allows you to perform different operations on a PDF file. UPDF comes with some amazing features. Some reasons why you should use it include:
It is completely free
Works on both Windows and Mac
Can perform single or batch conversions for PDF to black and white
We will discuss how you can convert PDFs to black and white one by one and in batches. But before moving forward, make sure to download UPDF for your device.
To convert color PDF to black and white one by one, follow these steps:
Step 1: Launch UPDF and Import Your File:
So, you need to open your file inside UPDF for the first step. To do that, first, go ahead and launch UPDF.
Once the program is launched, drag and drop your PDF file to the UPDF window to open it.
Step 2: Print the PDF from the File Tab Options:
Once you have opened your file inside UPDF, click on the File tab and choose Print. You can also use the shortcut key “CMD + P” for Mac and “CTRL + P” for Windows.
Step 3: Set the Printing Options and Save File:
After clicking “Print,” you will see a popup with the printing options. Here, choose your preferred size, orientation, and other settings. Select the printer from the dropdown in the top right corner. To convert the colored PDF to black and white, check the “Print in grayscale (black and white)” box.

Sometimes, you can convert a batch of PDF files. Well, do not worry; just follow these steps.
Launch UPDF, and click on the batch option on the main interface.
On the next screen, you will see many different PDF actions. Choose the Print action. Click the Add Files button or drag and drop the PDF files you wish to convert.
After opening your files in UPDF, you must set up the printing options in the right sidebar.
In the top dropdown, set the printer and check the “Print in grayscale (black and white)” box. Set other settings as you require, and once you're done, click Apply to convert your PDF to black and white.

Simple, wasn’t it? And it is completely free to convert PDF to black and white. Why not use it now. Also, UPDF has many other unique features when you upgrade to a paid plan. You can:
OCR, Annotate, and Edit PDF Files
Analyze PDF files with AI
Compare PDFs
Get access to UPDF Cloud Storage
No Watermarks
These are just some fantastic features you can get your hands on. Explore the paid plans and see the features you can get!
If you want to convert PDF to black and white online, you can use Ave PDF. For that, follow these steps:
Search “Convert PDF to Black and white with Ave PDF”. Find the official website and enter it.
You can click the Choose File button on the main interface or simply drag and drop your PDF here.
Once you have uploaded your file, you will see many settings. Choose what you want to convert from Annotations, Form Fields, Graphics, Images, and Text. You can also choose to convert all pages or specific ones. Once you set things up, click “Convert to grayscale.”
This will convert your PDF file, and you can download it with just one click.
This is how you can easily convert PDFs to black and white. We have listed only free methods for you to use to convert your PDF files easily. UPDF is an excellent tool if you often work with PDF files. It is not just a tool to help convert colored files to black and white and print them. UPDF also provides many other features, including:
OCR, Edit, Annotate, and more
Analyze PDF files with AI
Convert PDF files to other formats
Compress PDF files
And so much more. UPDF is a complete PDF toolkit for all your needs. It can save you time and effort by performing different PDF operations in one place. So what are you waiting for? Download and use UPDF now!
