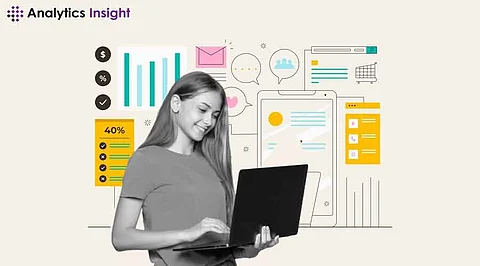
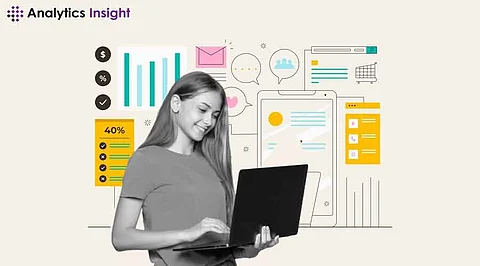
In today's data-driven enterprise environment, this ability to transform raw data into actionable insights is more crucial than ever. This, in turn, is used by organizations to make decisions, optimize activities, and find opportunities to grow. Power BI is one of the major business intelligence tools in the market that offers powerful features to transform complex datasets into easy-to-understand visual reports.
Power BI visualizations can empower corporate data presentation in a way that information will become way more interactive with stakeholders but at the same time enhance the understanding for better decision-making. The following tutorial goes over advanced techniques of visualization using Power BI to show how one effectively can apply them while building dashboards, reports, or even customized charts that look great and offer valuable insights.
One can create customized, interactive reports to suit a wide range of industries and business needs with Power BI, ranging from as simple as a bar chart to a complex geographic map. Knowing how to use chart customization in Power BI effectively cuts across both the experienced data analyst and the beginner alike in reaping from the tool.
This article will walk you through both the basic and more advanced elements of visual creation with Power BI, focusing on best practices and giving tips that ensure you drive meaningful and insightful storytelling with data.
Power BI visualizations are graphical elements that present raw data in visual forms such as charts, graphs, maps, and tables.
In other words, these visuals allow a user to achieve a certain pattern, analyze data, and create comparisons. Power BI has everything from regular standard chart types, mapping, and even custom-built visuals with R and Python scripts. It's all about the selection of that visualization which really displays and communicates insight into your data most clearly and effectively.
Charts are the most common types of visuals used in the data visualization of Power BI. Charts make it easier to show data trends, relationships, and comparisons. Following are the most used chart types available in Power BI along with their use cases.
Bar Charts: These are ideal for comparing data across items in different categories or groups. Be it sales of a product across different regions or performance metrics of employees, bar charts can give a pretty clear view of the differences.
Line Charts: These are good for showing the trends that have taken place over some time. In a case where one wants to track the revenue of a company every month for a year or wants to visually show how the traffic to the website changes over time, then line charts are ideal.
Pie Charts: These are great for displaying how some dataset is divided up into constituent parts. You can easily depict the distribution by percentage of customer demographics or market share held by competitors.
Scatter Plots: Scatter plots are used to display the relationship between two quantitative variables. For example, you could use a scatter plot to study the relationship between advertising spend and revenue generation. This could bring out patterns that you may not realize with other forms of views.
Area Charts: Besides the line charts, area charts represent an extended advantage of line charts; they fill in the area below the line to make the line look highlighted with the support of visual expression of the total value. This is one of the most powerful chart types that effectively shows various components comprising a total value over time.
Funnel Charts: A funnel chart is used for visualization of processes that involve a series of stages, including sales pipelines or customer journeys. Funnel charts are great for showing where potential customers fall off during a conversion process.
Waterfall Charts: Waterfalls break down the cumulative effect that is the result of adding and subtracting values in succession. Thus, the chart is useful in doing chart customization in Power BI for financial analytics, like viewing the profits and losses over time or judging the components of net income for a company.
These maps in Power BI visually present the data of a geographical nature. This provides an opportunity for the extraction of location-based insights for businesses. Some of the most used maps in Power BI include:
Geographical Maps: These allow you to plot data points on a world map so you can visualize data against geographical locations. A retail business could use a geographical map to see where their stores are and compare the sales figures against one another on a regional basis.
Heatmaps: These are visualizations of data on the intensity of points within an area. For instance, a logistics company can know where exactly in an area the demand for deliveries is high or low with heatmaps.
Choropleth Maps: Choropleth maps depict boundaries and shading or coloring that display changes in the values taken by data across geographic regions. You can showcase such metrics as population density, rate of unemployment, or sales per state using them.
Tables in Power BI allow for tabular data presentation. This is good for showing detailed data that would otherwise be difficult to capture in a simple chart.
Simple tables: These are tables that display data in tabular rows and columns. The reader can therefore easily analyze the data and drill down into the detailed numbers.
Matrix Visuals: A more advanced table format, matrix visuals contain hierarchical rows and columns that allow users to drill down further into subcategories for further analysis. For example, a company might utilize a matrix that shows sales by region but then enables deeper drill-down functionality for each product within those regions.
The integration of R and Python within Power BI allows users to create custom visuals to meet very specific needs.
R Script Visuals: For those specialized needs, such as advanced statistical analysis, the R script visuals let you embed custom R visualizations right within Power BI.
Python Script Visuals: Similarly, Python scripts can be utilized to create unique special visualizations. This is quite handy for those users who have come from a data science background and want to extend the visuals beyond what natively is available in Power BI.
Cards are a clear way to represent key metrics in a very visible format. Single Value Cards: They depict one definite value of something, like the total sales or average customer satisfaction score. That is helpful when one wants to highlight just one critical data point.
Multi-Row Cards: This allows multiple metrics in one compact format. For example, a card can be used to show key financial figures of a company at one go to give a quick overview.
Slicers and filters add interactivity to your Power BI dashboards through which users can work with data to zoom in to focus on specific information.
Slicers: Slicers are interactive buttons that let users filter report data. These can be time, product, or geography categories that support the user in drilling down into the data.
Filters: Filters are a more subtle way of adjusting what data is shown in a visual. Unlike slicers, which normally are shown to the end-user, filters work behind the scenes to focus particular data points.
Following are some best practices for constructing visualizations that look good and communicate information appropriately:
Know Your Audience: Understand the type of audience and know that different types of audiences need to be reached through different kinds of visualizations. Whereas a finance team may appreciate detailed charts loaded with tons of data, executives may prefer
high-level dashboards with clear, short visuals showing overall trends.
Choose the Right Visual: Different datasets are not meant for different visuals. A line chart may work exceptionally well in the trend analysis, while it would be better to show part-to-whole relationships with a pie chart.
Clear and Consistent Labeling: Allow all labels to be clear and concise; also, axes and legends. Overcrowding the visuals with too much information can be confusing for the audience.
Color Palette: A consistent color palette across all visualizations maintains professionalism. Colors should be differentiable to color-blind users.
Interaction: Incorporate interactive elements like tooltips and drill-downs to allow end-users to drill into further layers of data without encumbering the initial view of the data.
One-eye rule: The visual should be simple and uncluttered. Too many chart types or visual elements on one single report could overwhelm the user.
Accessibility: Make sure that your visualizations are accessible to all users, including those living with a disability. Implement high-contrast colors, alternative text, and fonts that are easy to read.
For more information, let's take a look at some example use cases for Power BI visuals:
Sales Analysis: Bar charts can plot the comparative sales of regions or products and outline which are the best performers.
Customer Segmentation: Scatter plots will be able to segment the customers based on behavior, showing the relations between purchasing frequency and average order value.
Trend Analysis: Line graphs can be used to observe sales trends over time, thus enabling a business to project future performance based on its historical data.
Geographic Mapping: Maps are good for geographic data, such as the distribution of sales among cities, to identify highly potential areas.
Financial Reporting: The waterfall charts are ideal for presenting how revenue, cost, and profits change through a fiscal period.
Power BI visualizations play an imperative role in the effective conversion of raw data into actionable insight. Power BI gives users multiple ways of clearly and informatively presenting their data chart maps to custom visuals. Taking a course on how to customize Power BI charts and applying different techniques for visualization in Power BI is key to developing effective reports and interactive dashboards that lead to better decision-making.
Ensure your visualization remains clear, simple, and relevant to increase the value within information accessibility. Ultimately, the power of data visualization with Power BI lies in laying out complex information into clear strategic insights that drive better business decisions and outcomes. Leverage these tools to tap into the full power of your data.
1. What is the best visualization for showing trends over time?
Line charts are the best for displaying trends as they connect data points over a period, making it easy to spot upward or downward trends.
2. How can I create a custom visualization in Power BI?
Custom visualizations can be created using R or Python scripts, integrated directly into Power BI. This allows for more advanced or tailored visuals than those built-in.
3. What are common mistakes to avoid when creating visualizations?
Some common mistakes include overloading visuals with too much data, using inconsistent color schemes, and failing to properly label chart elements.
4. Can Power BI create interactive dashboards?
Yes, creating dashboards in Power BI is one of its strengths. Dashboards can combine various visualizations that interact with each other, giving users the ability to explore the data dynamically.
5. How can I ensure my Power BI visualizations are updated in real time?
To keep your Power BI visualizations updated in real time, use DirectQuery or live connections for immediate data updates. Configure scheduled refreshes to keep your reports current. Ensure your data sources support these features for accurate, up-to-date visuals.
