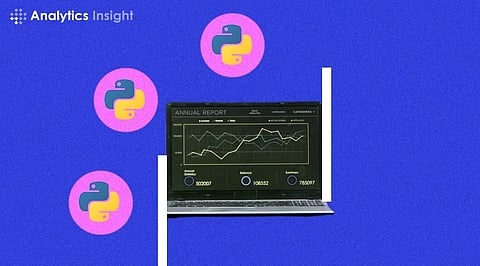
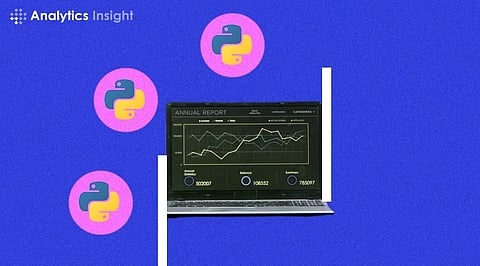
Power BI Desktop already offers a rich set of built-in visuals that you can use to display your data in different ways. However, sometimes you may want to create a custom visual that is not available in the default gallery, or that suits your specific needs and preferences. For example, you may want to create a visual that shows the distribution of your data using a histogram, a box plot, or a violin plot. Or you may want to create a visual that shows the relationship between your data using a scatter plot, a bubble chart, or a network graph. Or you may want to create a visual that shows the trends or patterns in your data using a line chart, a bar chart, or a heatmap.
Python can help you create these custom visuals and more, using its rich set of libraries and packages that are designed for data analysis and visualization. Some of the most popular Python libraries for data visualization are:
Matplotlib: A low-level library that provides the basic building blocks for creating various types of plots and charts. It is widely used and has a lot of customization options, but it can also be complex and verbose to use.
Pandas: A high-level library that provides data structures and tools for working with tabular and time series data. It also has a built-in plotting functionality that is based on Matplotlib, but offers a simpler and more convenient interface.
Seaborn: A high-level library that provides a variety of statistical and aesthetic options for creating beautiful and informative plots and charts. It is built on top of Matplotlib and Pandas, and integrates well with them.
Plotly: A high-level library that provides interactive and web-based plots and charts that can be easily embedded and shared. It supports a wide range of plot types, including 3D and geospatial ones, and has a user-friendly and declarative syntax.
To use Python in Power BI Desktop, you need to follow these steps:
1. Install Python and the required libraries on your machine: You can download and install Python from the official website (https://www.python.org/downloads/), or use a distribution like Anaconda (https://www.anaconda.com/products/individual) that comes with many popular libraries pre-installed. You can also use pip (https://pip.pypa.io/en/stable/) or conda (https://docs.conda.io/en/latest/) to install additional libraries that you need.
2. Enable Python scripting in Power BI Desktop: You can do this by going to File > Options and settings > Options > Python scripting and selecting the Python home directory and the Python executable file that you want to use. You can also specify the Python script timeout and the maximum characters to display in the output.
3. Create a Python visual in Power BI Desktop: You can do this by selecting the Python visual icon from the Visualizations pane and dragging the fields that you want to use from the Fields pane to the Values section. This will create a blank Python visual and open the Python script editor, where you can write your Python code to create your custom visual.
4. Write your Python code and run it: You can use any Python library or package that you have installed on your machine to create your custom visual. You can also use the dataset variable that is automatically created by Power BI Desktop to access the data that you have selected from the Fields pane. You can run your Python code by clicking on the Run script button and see the output in the Python visual. You can also see any errors or messages in the Output window below the Python script editor.
Join our WhatsApp Channel to get the latest news, exclusives and videos on WhatsApp
_____________
Disclaimer: Analytics Insight does not provide financial advice or guidance. Also note that the cryptocurrencies mentioned/listed on the website could potentially be scams, i.e. designed to induce you to invest financial resources that may be lost forever and not be recoverable once investments are made. You are responsible for conducting your own research (DYOR) before making any investments. Read more here.
