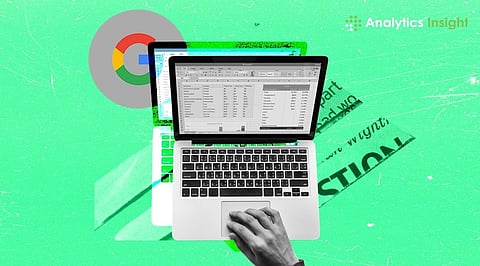
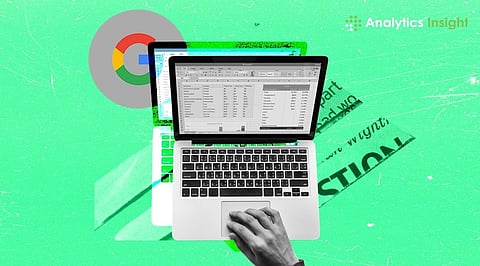
In today's interconnected world, seamless integration between different platforms and services is crucial for optimizing productivity and efficiency. One such integration that can greatly benefit users is the integration of Google Gemini with Microsoft Office. Google Gemini, a powerful productivity suite, offers a wide range of tools for collaboration, document creation, and communication. Integrating Google Gemini with Microsoft Office, a ubiquitous suite of productivity applications, can streamline workflows and enhance productivity.
Google Gemini is a suite of cloud-based productivity tools developed by Google. It includes applications such as Google Docs, Sheets, Slides, and Forms, which offer collaborative editing, real-time commenting, and seamless sharing capabilities. Google Gemini allows users to create, edit, and collaborate on documents, spreadsheets, presentations, and forms from any device with an internet connection.
While Microsoft Office is widely used for document creation and productivity tasks, Google Gemini offers unique collaboration features and cloud-based functionality. By integrating Google Gemini with Microsoft Office, users can combine the best of both worlds, leveraging the powerful features of Google's productivity suite within the familiar environment of Microsoft Office applications. This integration can streamline workflows, enhance collaboration, and improve productivity for individuals and teams alike.
Install Google Drive for Desktop: To integrate Google Gemini with Microsoft Office, start by installing Google Drive for Desktop on your computer. Google Drive for Desktop allows you to sync your Google Drive files with your computer, making it easier to access and edit documents directly from your desktop.
Enable Google Drive Add-in for Office: Once Google Drive for Desktop is installed, open any Microsoft Office application such as Word, Excel, or PowerPoint. Navigate to the "Add-ins" or "Insert" tab, depending on the version of Office you're using. Click on "Get Add-ins" or "Store" to access the Office Add-ins marketplace.
Search for Google Drive Add-in: In the Office Add-ins marketplace, search for "Google Drive" or "Google Gemini" to find the Google Drive Add-in for Office. Select the add-in from the search results and click "Add" or "Install" to add it to your Office applications.
Authorize Google Drive Access: After installing the Google Drive Add-in, you'll need to authorize access to your Google Drive account. Follow the on-screen prompts to sign in to your Google account and grant permission for the add-in to access your Google Drive files.
Access Google Gemini Files in Office: Once the integration is set up, you can easily access your Google Gemini files directly from within Microsoft Office applications. Open Word, Excel, or PowerPoint, and navigate to the "Google Drive" or "Google Gemini" tab to view your Google Drive files. You can open, edit, and save Google Docs, Sheets, Slides, and other files without leaving the Office environment.
Collaborate in Real-Time: One of the key benefits of integrating Google Gemini with Microsoft Office is the ability to collaborate in real-time on documents, spreadsheets, and presentations. Multiple users can simultaneously edit a document in Google Docs or Sheets, and changes are automatically synced across all devices.
Share Documents Seamlessly: With Google Gemini integrated into Microsoft Office, sharing documents with colleagues and collaborators is seamless. You can easily share files via email, generate shareable links, or invite others to collaborate directly from within Office applications.
Join our WhatsApp Channel to get the latest news, exclusives and videos on WhatsApp
_____________
Disclaimer: Analytics Insight does not provide financial advice or guidance. Also note that the cryptocurrencies mentioned/listed on the website could potentially be scams, i.e. designed to induce you to invest financial resources that may be lost forever and not be recoverable once investments are made. You are responsible for conducting your own research (DYOR) before making any investments. Read more here.
