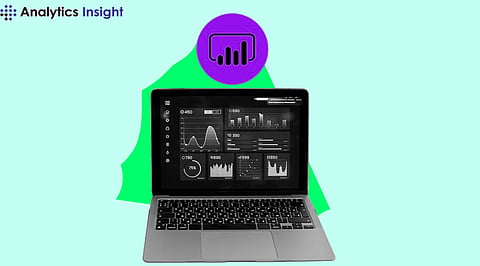
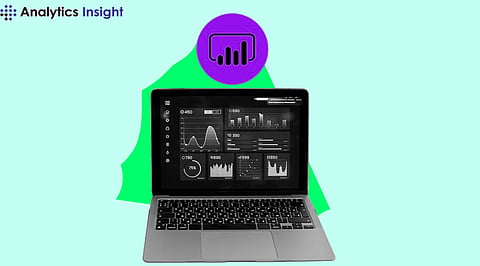
Power BI is a business intelligence tool that helps businesses transform data into insights. These insights can give valuable visually appealing reports that help in decision making. Whether you are a data analyst, business professional, Power BI helps to enhance an individual’s data visualization skills. Here, we will step out the process of building interactive dashboards in Power BI:
Interactive dashboards are dynamic and user-driven, allowing users to explore data through various filters, drill-down options, and visual elements. Unlike static reports, interactive dashboards offer a more engaging experience by enabling users to interact with data visualizations in real-time. Power BI facilitates this interactivity with a range of features such as slicers, cross-filtering, and drill-throughs.
1. Install Power BI Desktop: Begin by downloading and installing Power BI Desktop from the Microsoft website. This free application is where you will design and build your dashboards.
2. Connect to Data Sources: Open Power BI Desktop and connect to your data sources. Power BI supports a wide range of data sources, including Excel spreadsheets, SQL databases, cloud services, and more. Go to the "Home" tab and click on "Get Data" to choose your data source.
3. Load Data: After selecting your data source, load the data into Power BI. You may need to perform data transformation and data cleaning in Power BI. Ensure that your data is in a format that is suitable for analysis.
1. Create Data Model: Establish relationships between different data tables in your dataset. This step is crucial for creating a coherent and integrated data model. Go to the "Model" view to define relationships and ensure that your data is properly connected.
2. Choose Visualizations: Power BI offers a variety of visualizations such as bar charts, pie charts, line graphs, and maps. Select visualizations that best represent your data and meet the needs of your audience. You can find these visualizations in the "Visualizations" pane on the right side of the Power BI interface.
3. Build Visualizations: Drag and drop fields from your data model onto the canvas to create visualizations. Customize these visualizations by adjusting properties such as colors, labels, and data values. Use the ‘Format’ pane to refine the appearance of your visuals.
4. Add Interactivity: To make your dashboard interactive, utilize features such as slicers, filters, and bookmarks:
a. Slicers: Add slicers to your dashboard to enable users to filter data based on specific criteria (e.g., date ranges, categories). Slicers are found in the ‘Visualizations’ pane and can be customized to suit your data.
b. Filters: Apply filters to your visualizations or entire pages to control what data is displayed. Filters can be set at different levels, including visual, page, and report-level.
c. Bookmarks: Create bookmarks to capture specific views of your report. Bookmarks allow users to quickly navigate to different sections or states of the dashboard.
5. Implement Drill-Through and Drill-Down: Enhance user experience by implementing drill-through and drill-down capabilities:
a. Drill-Through: Allows users to navigate from one report page to another with more detailed information. Set up drill-through pages by adding a ‘Drillthrough’ field to your visualizations and defining the target page.
b. Drill-Down: Enables users to explore data at different levels of granularity within the same visualization. Configure drill-down by enabling hierarchy levels in your charts or graphs.
1. Design for Usability: Ensure that your dashboard is user-friendly by focusing on design principles such as alignment, spacing, and consistency. Use clear labels, intuitive icons, and a coherent color scheme to improve readability.
2. Optimize Performance: Large datasets and complex calculations can slow down your dashboard. Optimize performance by using techniques such as aggregating data, optimizing DAX (Data Analysis Expressions) queries, and reducing the number of visuals on a page.
3. Incorporate Custom Visuals: Extend the functionality of your dashboard by incorporating custom visuals available from the Power BI marketplace. These visuals can provide specialized features and design options that are not available with default visualizations.
4. Add Tooltips: Enhance your data visualizations with Power BI by adding tooltips that provide additional information when users hover over data points. Tooltips can display details such as data values, descriptions, or context-specific insights.
5. Enable Data Export: Allow users to export data from the dashboard to Excel or CSV format. This feature can be useful for users who need to perform further analysis or share data with others.
1. Publish to Power BI Service: Once your dashboard is complete, publish it to the Power BI Service (app.powerbi.com) for online access and sharing. Go to the "Home" tab in Power BI Desktop and click on "Publish" to upload your dashboard.
2. Create a Dashboard in Power BI Service: In the Power BI Service, you can pin visuals from different reports to a single dashboard. This allows you to create a consolidated view of key metrics and insights.
3. Share and Collaborate: Share your dashboard with colleagues, stakeholders, or clients by providing access through the Power BI Service. You can share dashboards via email, direct links, or by embedding them in websites or applications.
4. Set Up Data Refresh: Schedule data refreshes to ensure that your dashboard displays up-to-date information. In Power BI Service, configure data refresh settings to automatically update your data at specified intervals.
1. Keep It Simple: Avoid cluttering your dashboard with too many visuals or complex elements. Focus on key metrics and insights that align with your objectives.
2. Design for Your Audience: Consider the needs and preferences of your target audience when designing your dashboard. Tailor visualizations and interactivity to provide a meaningful and relevant experience.
3. Test and Iterate: It is recommended to conduct comparative and usability evaluations with the final consumers from time to time in order to detect flaws in your dashboard. Change your design according to users’ feedback and shifting business needs.
4. Document and Train: Provide documentation and training to help users understand how to navigate and interact with the dashboard. Clear instructions can enhance user adoption and effectiveness.
To build engaging reports in Power BI, one has to refer to repositories, develop appealing visualization, and integrate features affecting the visual output and the experience of the viewer. With the help of additional items such as slicers, drill-throughs, and additional visuals it is possible to create an interesting and attractive dashboard that provides useful information and can be based on it to make a decision. Staying loyal to the principles of top design will also ensure that your dashboards offer substantial and valuable results as well as improve performance while enhancing teamwork.
What are the essential steps to build an interactive dashboard in Power BI?
Building an interactive dashboard in Power BI involves several key steps. First, install Power BI Desktop and connect to your data sources using the "Get Data" feature. After loading the data, create a data model by establishing relationships between different tables. Next, choose appropriate visualizations from the "Visualizations" pane and drag fields onto the canvas. Customize these visualizations using the "Format" pane. Add interactivity by incorporating slicers, filters, and bookmarks to enable dynamic data exploration. Implement drill-through and drill-down functionalities for deeper analysis. Finally, optimize performance, design for usability, and incorporate custom visuals as needed. Once completed, publish your dashboard to Power BI Service for online access and sharing. Regularly test and iterate based on user feedback to enhance the dashboard's effectiveness and user experience.
How do I add interactivity to my Power BI dashboard?
To add interactivity to your Power BI dashboard, utilize several features. Slicers allow users to filter data by specific criteria, such as date ranges or categories. Add a slicer by selecting it from the "Visualizations" pane and dragging the desired field onto it. Filters can be applied to visualizations or the entire report, controlling what data is displayed. Set filters at visual, page, or report levels to fine-tune data views. Bookmarks let you capture and navigate between specific views or states of your report, enhancing user experience. Drill-through and drill-down features enable users to explore detailed data by clicking on data points or expanding hierarchy levels. Combining these interactive elements creates a dynamic dashboard that facilitates in-depth data analysis and exploration.
What are the best practices for designing an effective Power BI dashboard?
Designing an effective Power BI dashboard involves several best practices. Simplicity is key—avoid overcrowding the dashboard with too many visuals or complex elements. Focus on displaying only the most relevant metrics and insights. Consistency in design helps users interpret data more easily; use a coherent color scheme and align visual elements neatly. Usability is crucial—ensure that interactive elements like slicers and filters are intuitive and easily accessible. Performance optimization is also important; minimize the number of visuals and use efficient data models to improve load times. User feedback should guide your design; test the dashboard with end-users to identify usability issues and gather insights. Finally, provide clear documentation and training to help users understand and navigate the dashboard effectively.
How can I optimize the performance of my Power BI dashboard?
Optimizing the performance of your Power BI dashboard is crucial for a smooth user experience. Start by reducing data volume; aggregate data or use summary tables to minimize the amount of information processed. Optimize DAX queries by using efficient formulas and avoiding complex calculations. Limit the number of visuals on a single page; excessive visuals can slow down performance. Use data modeling best practices, such as indexing and optimizing relationships between tables. Implement data refresh schedules to ensure up-to-date information without overloading the dashboard. Utilize performance analyzer tools within Power BI Desktop to identify bottlenecks and optimize query performance. Regularly review and update your dashboard to maintain efficiency as data and requirements evolve.
How can I share my Power BI dashboard with others?
Sharing your Power BI dashboard involves several steps. First, publish your dashboard to the Power BI Service by clicking "Publish" in Power BI Desktop. In the Power BI Service (app.powerbi.com), you can create a dashboard by pinning visuals from different reports onto a single page. To share your dashboard, select the "Share" button in the Power BI Service and enter the email addresses of recipients. You can also provide access through shared workspaces or by creating apps that bundle multiple reports and dashboards for broader distribution. For embedded sharing, you can embed dashboards into websites or applications using Power BI Embedded. Ensure that users have appropriate permissions and consider data security and compliance requirements when sharing sensitive information.
